Ansys ile ilgili bir çok kaynak var artık. Ancak ne yazık ki pek fazla türkçe kaynak yok. İngilizce dökümanlarla yaptıklarımızda ise bazen sorun oluşabiliyor. Bu yüzden elimdeki dökümanlardaki örneklerin kendim yaparak çalışırlığını test ettiklerimi sizlerle burada paylaşıyorum. Bu yazımda elimdeki ingilizce bir dökümanın kendimce türkçeye çevirilmiş halidir.
Parçamız 0.25 m uzunluğunda bir köşebent. Genel bilgileri aşağıdaki çizimde mevcut.
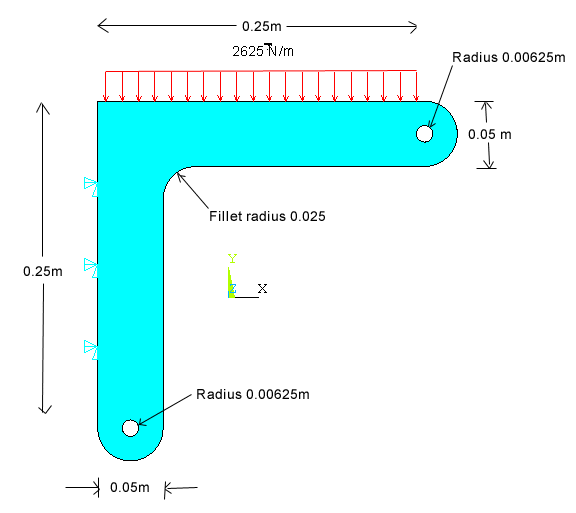
1 ) Öncelikle ölçü birimimizi SI olarak belirliyoruz.
2 ) Üst menüde workplane >wp settings sekmesine tıklıyoruz ve karşımıza gelen pencerede cartesian ve grid only butonlarına tıklıyoruz. Snap Inc ve Spacing bölümlerini 0.025 yaparak OK butonuna tıklıyoruz. Bundaki amaç , ekrana , daha rahat bir çizim yapmamızı sağlayacak dikey ve yatay çizgiler çizdirmek. Bizim parçamızın ölçülerini dikkate alarak işimizin daha da kolaylaşması açısından bu çizgi aralıklarını 0.025 m olarak ayarlıyoruz. 10 kare yatay 10 kare de dikey olarak parçanın tam uzunluğuna denk gelecektir.

3 ) Eğer ekranda çizgiler belirmedi ise workplane >display working plane sekmesinin seçili olduğuna emin olun. Ve ekranı yenileyin. Plot > Replot
Preprocessor>Modeling>Create>Keypoints>On Working Plane sekmesinden çalışma ekranı üzerinde ki noktalarımızı oluşturuyoruz. Daha önceden kutu aralıklarını parçamıza göre belirlediğimiz için kutu sayılarından ölçülerimizi çıkarabiliyoruz.
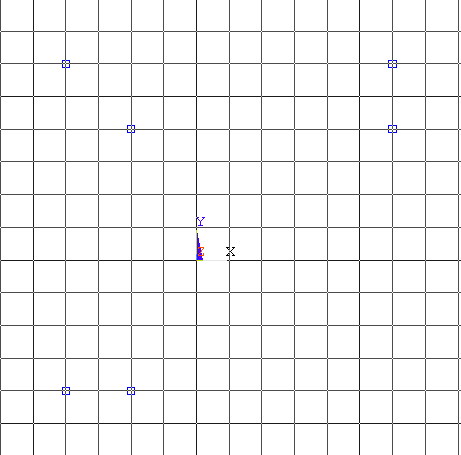
4 ) Belirlediğimiz noktaları birleştirip bir alan oluşturmak için Preprocessor>Modeling>Create>Areas>Arbitrary>Through KPs sekmesine geliyoruz ve belirlediğimiz tüm keypointleri seçip Ok butonuna tıklıyoruz.
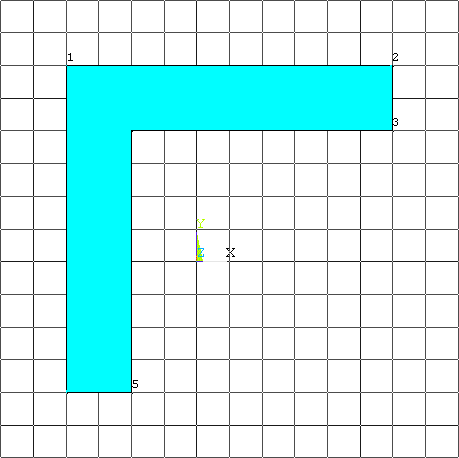
5 ) Birleşim noktasındaki radüsü oluşturmak için Preprocessor>Modeling>Create>Lines>Line Fillet sekmesine gidiyoruz , radüsün olacağı kenarları seçiyoruz ve radüs değerini 0.025 olarak giriyoruz.

6 ) Köşede bir çizgi oluşuyor ancak henüz alana dahil değil sadece çizgi olarak mevcut. Bunu alan yapmak için köşelerdeki kısa çizgileri ve yeni çizdiğimiz radüsü seçip Preprocessor>Modeling>Create>Areas>Arbitrary>By Lines sekmesine tıklıyoruz. Ve o bölümü de alan yapıyoruz.
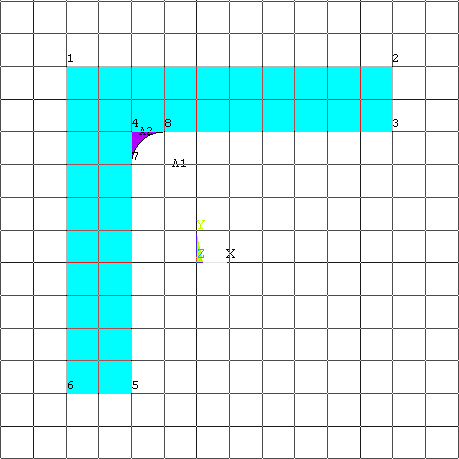
7 ) Preprocessor>Modeling>Create>Areas>Circles>Solid Circle sekmesine gidiyoruz ve köşebendin her iki köşesine de birer daire çiziyoruz. Çizgi aralıkları parçamıza göre olduğu için bu çizimde dairenin yarısı parçamıza dahil yarısı da dışarıya taşacak şekilde oluyor. Böylelikle herhangi bir değer girmeden dairemizi parçamıza eklemiş bulunuyoruz.
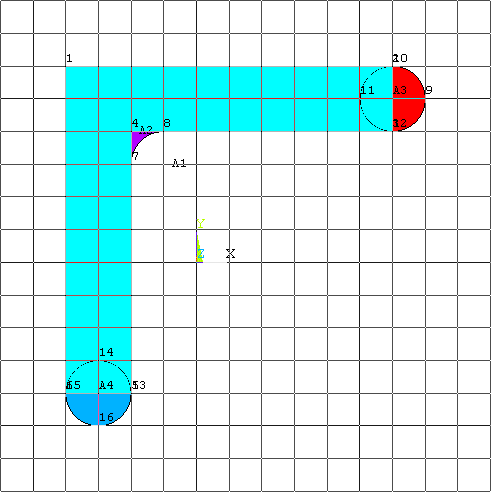
8 ) Elimizde ilk başta yaptığımız alan , radüsü oluştururken oluşturduğumuz alan ve daireleri çizerken oluşturduğumuz 2 alanla beraber toplamda 4 farklı alan bulunmakta. Bunları birleştirip tek bir alan yapmak için Preprocessor>Modeling>Operate>Booleans>Add>Areas sekmesine gidiyoruz ve pick all diyerek tüm alanları tek bir alan haline dönüştürüyoruz.
9 ) Parçamızın ufak deliklerini delmeye geldi sıra. Bu kısımda da az önce dış daireleri çizerken ki gibi rahat olabilmemiz açısından Workplane>WP Settings sekmesini açıyoruz ve Snap Incr and grid bölümlerini iç dairemizin yarıçapı olan 0.00625 yapıyoruz. Ardından demin çizdiğimiz dairenin orta noktasına iki yeni daire çiziyoruz. Preprocessor>Modeling>Create>Areas>Circles>Solid Circle
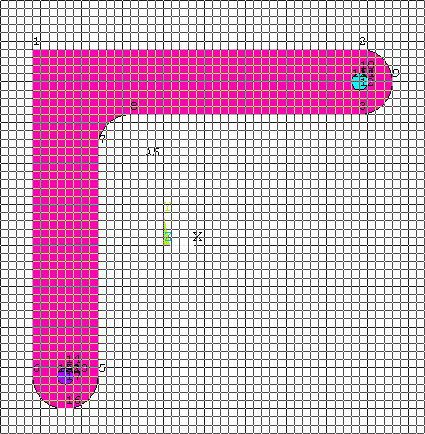
10 ) Bu çizmiş olduğumuz ufak dairelerin boşluk olması gerekiyor. Bu yüzden ana alanımızdan ufak dairelerin alanını çıkarmamız lazım. Preprocessor>Modeling>Operate>Booleans>Subtract>Areas sekmesine tıklıyoruz. İlk olarak ana alanımızı seçiyoruz ve OK butonuna basıyoruz. Ardından çıkarmak istediğimiz ufak daireleri seçiyoruz ve tekrar Ok butonuna bastığımızda o ufak alanların birer deliğe dönüştüğünü görüyoruz.
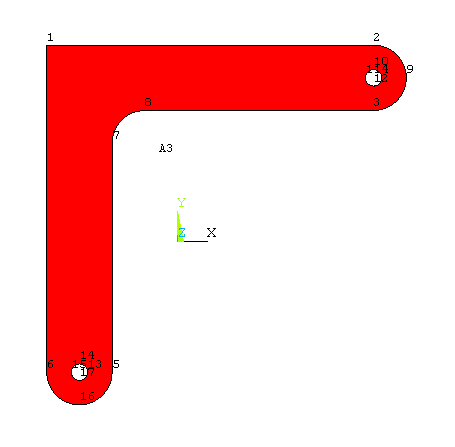
11 ) Sıra geldi parçamızın yapısal bilgilerini girmeye. Main Menu>Preprocessor>Material Props>Material Models sekmesine gidiyoruz ve Structural>Linear>Elastic>Isotropic seçeneğine tıklıyoruz. Ex : 2e11 ve prxy ( poisson oranı ) 0.3 olarak giriyoruz değerleri.


12 ) Element tipimizi Preprocessor>Element Type>Add/Edit/Delete sekmesinden seçiyoruz. Structural Mass > Solid > Quad 4 Node 42 > 8 Node 82 sonrasında pencereyi kapatıyoruz.

13 ) Tekrar Preprocessor>Element Type>Add/Edit/Delete sekmesine gidiyoruz ve az önce seçtiğimiz element tipine tıklayarak Options diyoruz.

14 ) Preprocessor>Real Constants sekmesine gidiyoruz ve parçamızın kalınlığını thickness bölümüne yazıyoruz : 3.125e-3

15 ) Preprocessor>Meshing>Size Controls>Manual Size>Lines>Picked Lines sekmesine gidiyoruz , düm dış alan çizgilerini seçiyoruz ve Element edge length değerini 0.0125 olarak giriyoruz.

16 ) Aynı işlemi içlerdeki delikler için de uyguluyoruz. Yalnız bunlarda element edge lenght değerini 0.001 olarak giriyoruz.
17 ) Preprocessor>Meshing>Mesh>Areas>Free sekmesine giderek parçamızı mesh ediyoruz.
18 ) Preprocessor>Loads>Define Loads>Apply>Structural>Displacement>On Lines bölümünden parçamızı sabitleyeceğimiz yüzeyi seçiyoruz. Biz sol yüzeyden sabitleyeceğimiz için soldaki köşeyi seçiyoruz.

19 ) Preprocessor>Loads>Define Loads>Apply>Structural>Pressure>On Line sekmesinden parçamıza uygulanan kuvvetleri belirteceğiz. Yükleri üstten uygulayacağımız için üst çizgiyi seçiyoruz ve yük değerini 2625 N/m olarak giriyoruz.

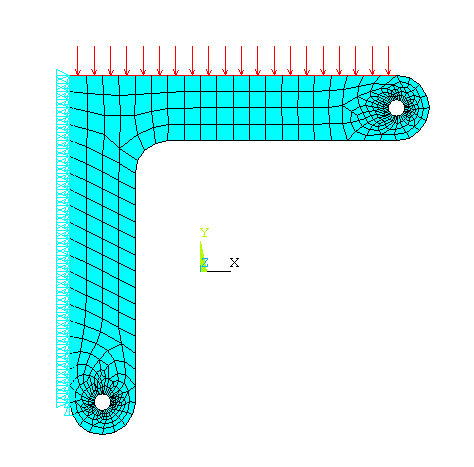
20 ) Main Menu>Solution>Analysis Type>New Analysis sekmesine gidiyoruz . Ardından Solution>Solve>Current LS diyoruz ve parçamızın analizinin çözümünü gerçekleştiriyoruz.
21 ) Ardından görmek istediğimiz stress gerilimlerini vs. General Postprocessing>Plot Results>Deformed shape sekmesinden seçiyoruz.

22 ) Von Misses Stress sonucu :
